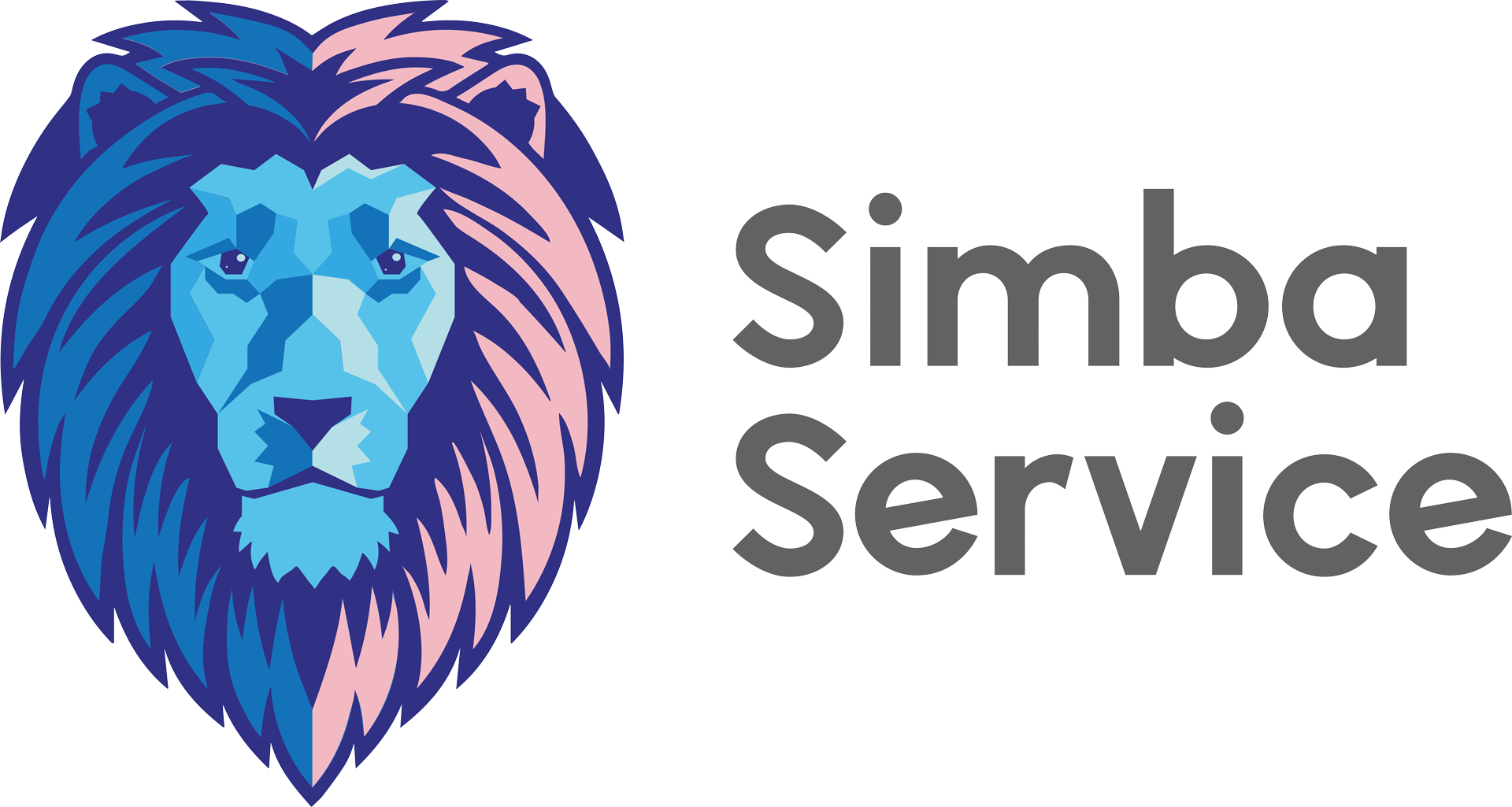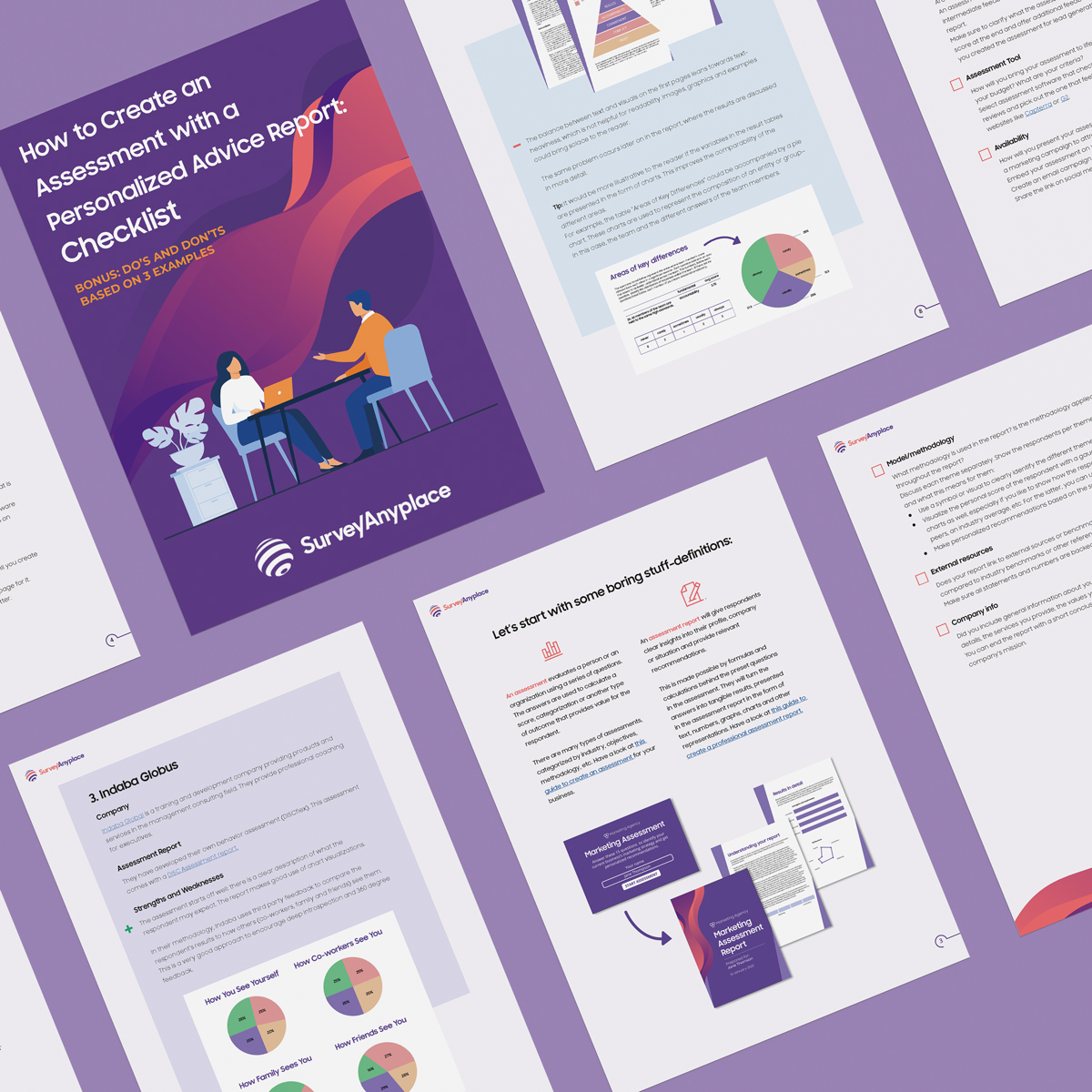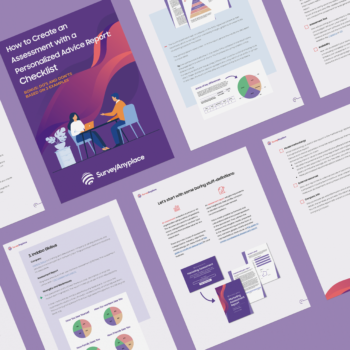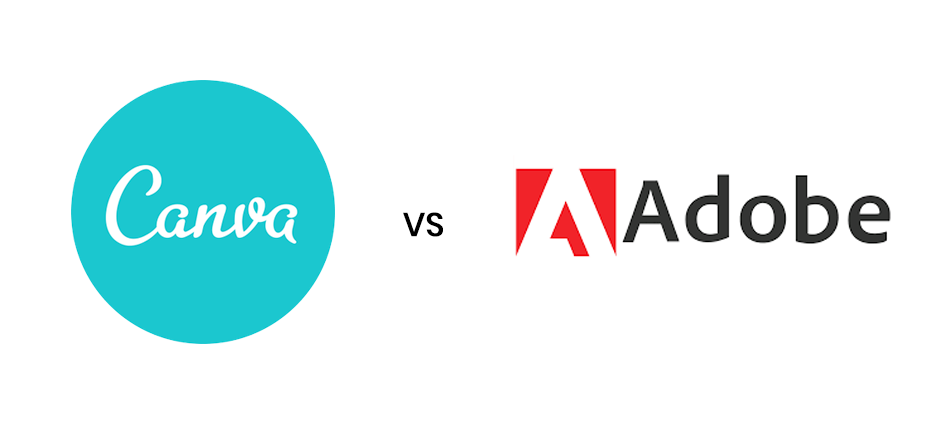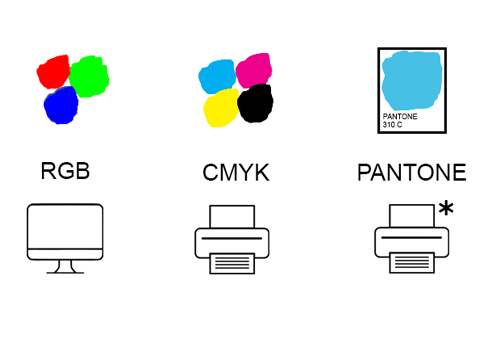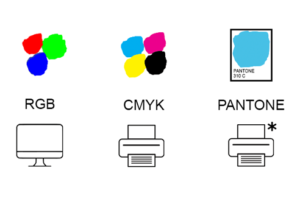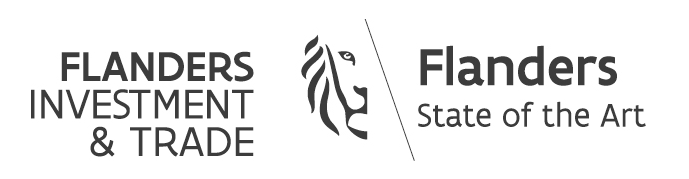Adobe InDesign is een krachtige desktop publishing-software die gebruikt wordt door grafisch ontwerpers en uitgevers over de hele wereld om print- en digitale media te creëren. Met zijn uitgebreide functies en flexibele lay-outmogelijkheden stelt InDesign professionals in staat om professionele ontwerpen te maken voor tijdschriften, brochures, boeken, advertenties en nog veel meer.
In deze blogpost delen we enkele handige sneltoetsen die je kunnen helpen om sneller en effectiever te werken in Adobe InDesign. Of je nu een doorgewinterde professional bent of net begint met het verkennen van de mogelijkheden van InDesign, deze sneltoetsen zullen je helpen om je ontwerpproces te stroomlijnen en je productiviteit te verhogen.
1. Document en pagina’s
- Nieuw document: Cmd + N (Mac) of Ctrl + N (Windows)
- Pagina toevoegen: Cmd + Shift + P (Mac) of Ctrl + Shift + P (Windows)
- Navigeer naar een specifieke pagina: Cmd + J (Mac) of Ctrl + J (Windows)
- Selecteer alle pagina’s: Cmd + A (Mac) of Ctrl + A (Windows)
- Wijzig de paginaweergave: Cmd + Opt + P (Mac) of Ctrl + Alt + P (Windows)
2. Objecten
- Kopiëren: Cmd + C (Mac) of Ctrl + C (Windows)
- Plakken: Cmd + V (Mac) of Ctrl + V (Windows)
- Object dupliceren: Cmd + Shift + D (Mac) of Ctrl + Shift + D (Windows)
- Object verwijderen: Delete (Mac) of Backspace (Windows)
- Objecten uitlijnen: Cmd + Shift + Opt + E (Mac) of Ctrl + Shift + Alt + E (Windows)
- Objecten verdelen: Cmd + Opt + Shift + U (Mac) of Ctrl + Alt + Shift + U (Windows)
- Afbeeldingen invoegen: Cmd + D (Mac) of Ctrl + D (Windows)
- Objecten vergroten of verkleinen: Cmd + Shift + > (Mac) of Ctrl + Shift + > (Windows) voor vergroten, Cmd + Shift + < (Mac) of Ctrl + Shift + < (Windows) voor verkleinen
3. Tekst
- Nieuw tekstkader: Cmd + T (Mac) of Ctrl + T (Windows)
- Selecteer tekst in een kader: Dubbelklik op het kader
- Kopiëren: Cmd + C (Mac) of Ctrl + C (Windows)
- Plakken: Cmd + V (Mac) of Ctrl + V (Windows)
- Tekst uitlijnen: Cmd + Shift + L (Mac) of Ctrl + Shift + L (Windows) voor links uitlijnen, Cmd + Shift + C (Mac) of Ctrl + Shift + C (Windows) voor centreren, Cmd + Shift + R (Mac) of Ctrl + Shift + R (Windows) voor rechts uitlijnen.
- Tekststijlen toepassen: Cmd + Shift + C (Mac) of Ctrl + Shift + C (Windows) voor de alineastijl, Cmd + Shift + T (Mac) of Ctrl + Shift + T (Windows) voor de tekenstijl, en Cmd + Shift + F (Mac) of Ctrl + Shift + F (Windows) voor de alineastijl van objecten.
4. Algemeen
- Ongedaan maken: Cmd + Z (Mac) of Ctrl + Z (Windows)
- Opnieuw uitvoeren: Cmd + Shift + Z (Mac) of Ctrl + Shift + Z (Windows)
- Opslaan: Cmd + S (Mac) of Ctrl + S (Windows)
Wil je graag je designs laten ontwerpen door Simba Service? Neem hier contact met ons op.
5. Aligneren en verdelen
Als je meerdere elementen op je pagina hebt staan, is het belangrijk dat deze goed zijn uitgelijnd. Dit maakt je ontwerp niet alleen professioneler, maar ook makkelijker te lezen. Met de volgende shortcuts kun je snel en eenvoudig elementen uitlijnen en verdelen:
- Horizontaal uitlijnen: Selecteer de elementen die je wilt uitlijnen, houd vervolgens Shift ingedrukt en druk op de sneltoets voor de gewenste uitlijning. Bijvoorbeeld: Shift + Command + E voor centreren.
- Verticaal uitlijnen: Selecteer de elementen die je wilt uitlijnen, houd vervolgens Shift ingedrukt en druk op de sneltoets voor de gewenste uitlijning. Bijvoorbeeld: Shift + Command + C voor centreren.
- Elementen verdelen: Selecteer de elementen die je wilt verdelen, houd vervolgens Shift ingedrukt en druk op de sneltoets voor het verdelen. Bijvoorbeeld: Shift + Command + D voor gelijkmatig verdelen.
6. Tekst bewerken
Tekst speelt vaak een belangrijke rol in een ontwerp en het is dan ook handig om snel en efficiënt tekst te kunnen bewerken. Met deze shortcuts kun je snel tekst selecteren, kopiëren en plakken:
- Tekst selecteren: Gebruik de Shift + pijltoetsen om snel tekst te selecteren. Met Shift + Command + pijltoetsen kun je hele woorden selecteren.
- Tekst kopiëren en plakken: Gebruik de sneltoetsen Command + C om tekst te kopiëren en Command + V om tekst te plakken. Wil je tekst kopiëren en plakken binnen hetzelfde document? Gebruik dan de sneltoetsen Option + Command + C om tekst te kopiëren en Option + Command + V om tekst te plakken.
7. Zoomen en navigeren
Als je met grote documenten werkt, kan het handig zijn om snel te kunnen inzoomen en navigeren. Met deze shortcuts kun je snel en efficiënt in- en uitzoomen en navigeren binnen je document:
- Inzoomen en uitzoomen: Gebruik de sneltoetsen Command + + om in te zoomen en Command + – om uit te zoomen. Wil je snel terug naar de 100% weergave? Gebruik dan de sneltoets Command + 1.
- Navigeren: Met de sneltoetsen Command + 0 kun je snel naar het begin van je document navigeren. Wil je snel naar het einde van je document navigeren? Gebruik dan de sneltoets Command + Option + 0.
8. Sneltoetsen aanpassen
Als je veel met InDesign werkt, kan het handig zijn om sneltoetsen aan te passen aan je eigen voorkeuren. Zo kun je bijvoorbeeld sneltoetsen toewijzen aan veelgebruikte functies of sneltoetsen aanpassen aan de shortcuts van andere programma’s die je gebruikt. Dit kun je doen via de Voorkeuren in het menu Bewerken.
Kortom, door het gebruik van deze InDesign shortcuts kun je sneller en efficiënter werken.
Wil je graag je designwerk outsourcen?
Vraag hier je aanvraag aan!