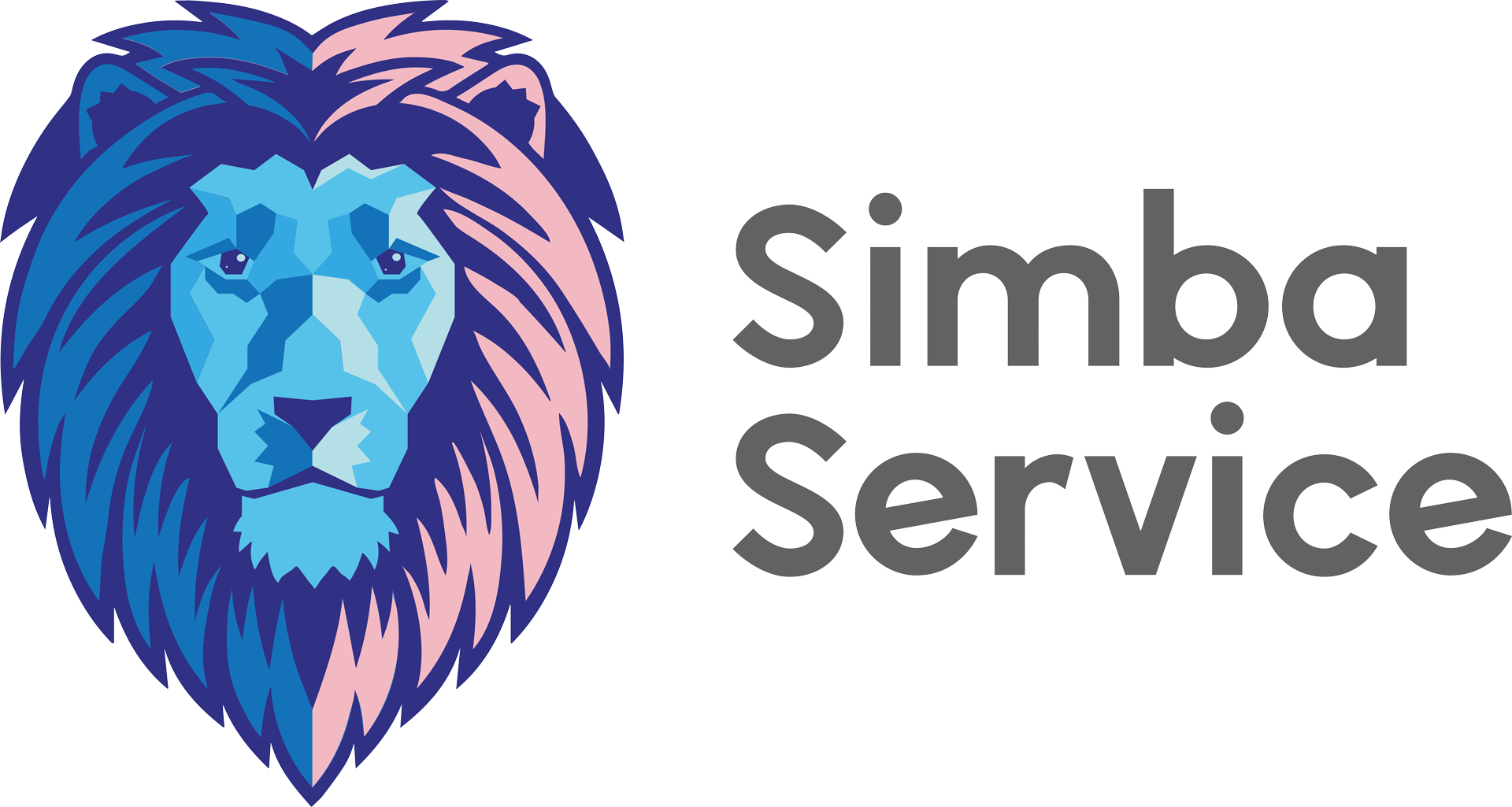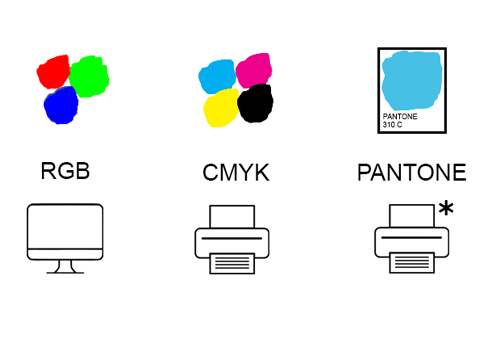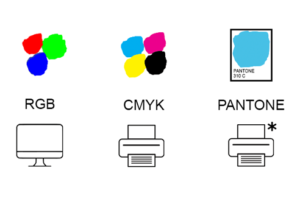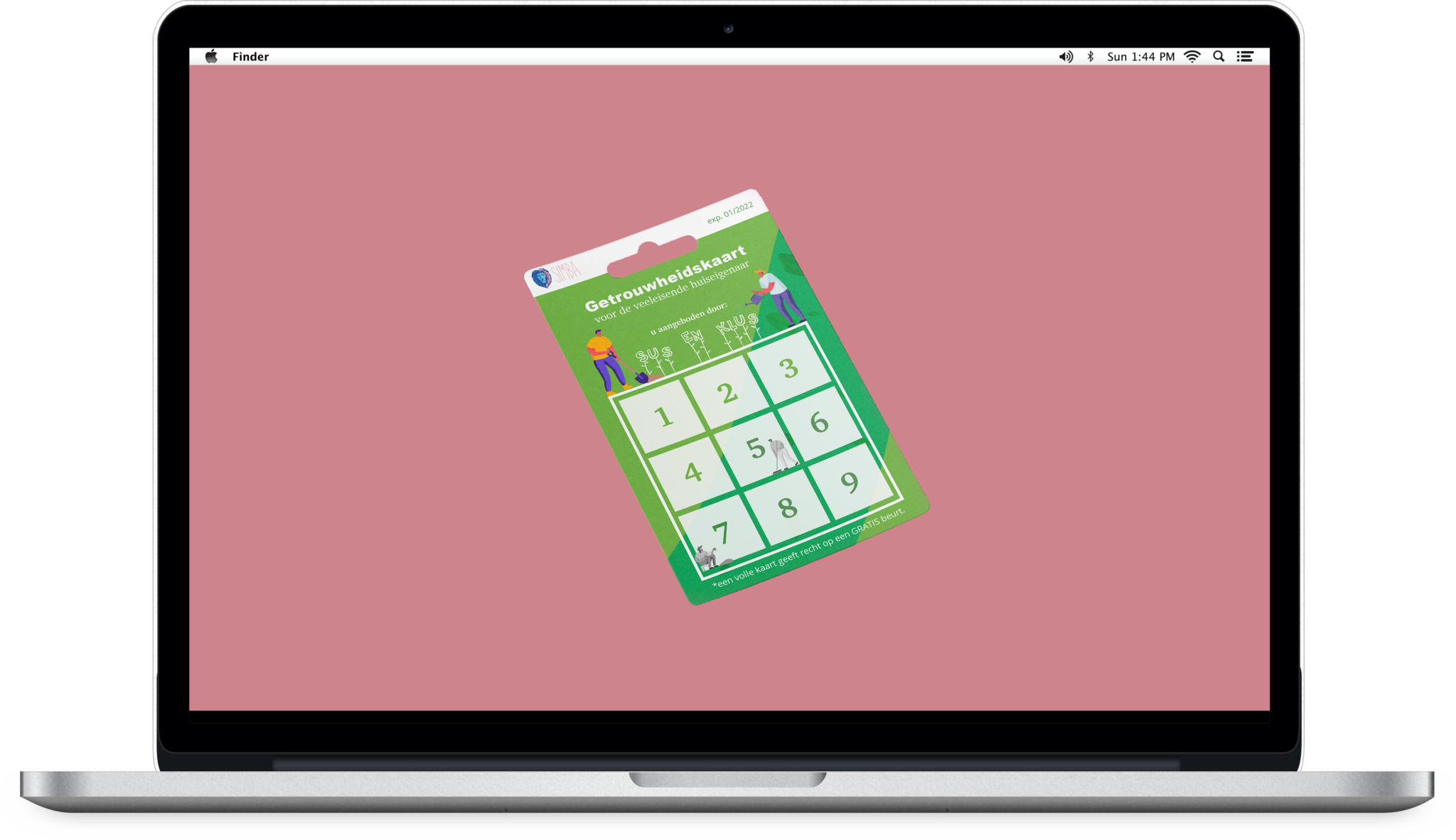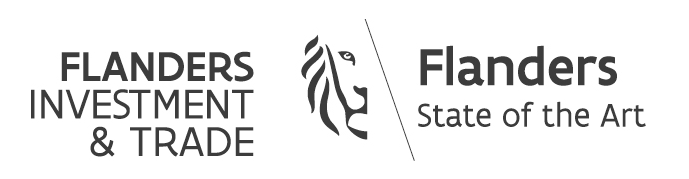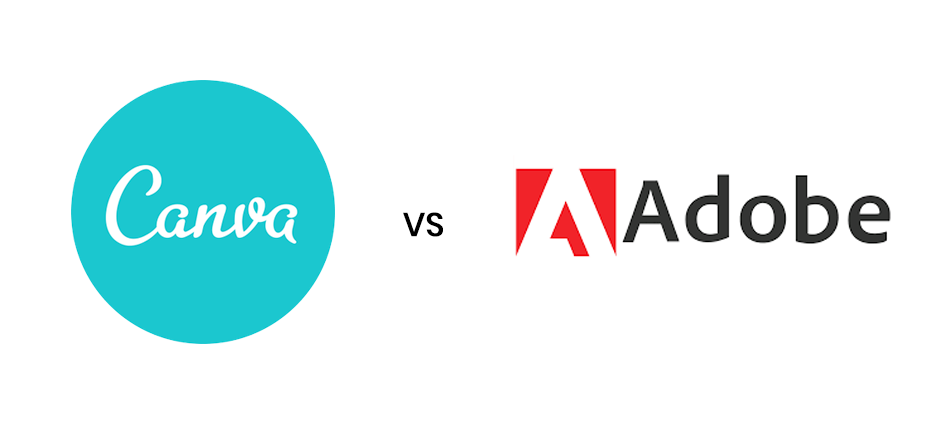
Als onderneming heb je constant nood aan grafisch design. Van blogs tot visitekaartjes en van sociale media berichten tot advertenties, je hebt ze overal nodig.
Welke tool gebruik jij nu best voor het ontwerpen van al deze designs: Canva of Adobe Suite? Beide programma’s zijn waardevol voor je onderneming. In onze blog ontdek je welke tool het meest geschikt is voor jouw onderneming.
We zetten alle voor -en nadelen van Canva en Adobe Suite op een rijtje voor jou.
Canva vs Adobe Suite
Personaliseren
Je designs zijn de visuele presentatie van je merk. Daarom is het belangrijk dat je een deel van je merkpersoonlijkheid in je designs verwerkt. Hiervoor moeten Canva en Adobe Suite je wel de mogelijkheid geven om je ontwerpen te personaliseren.
Canva
Canva is een tool die opgebouwd is uit duizenden templates waarin je heel eenvoudig fonts, kleuren en afbeeldingen wijzigt. Canva is een heel handige tool om te gebruiken als je geen design achtergrond hebt.
We botsen wel al snel op de grootste beperking van Canva. Je zit vast aan een template, waardoor je niet uniek uit de hoek komt. Je loopt zelfs het risico om hetzelfde ontwerp de wijde wereld in te sturen als je concurrenten. Iets wat je uiteraard kosten wat kost wilt vermijden.
Daarnaast is het ook heel moeilijk om met een template software consistent te zijn doorheen je verschillende designs. De kans bestaat dus dat dit een versnipperd effect geeft waardoor je consumenten minder vertrouwen hebben in je merk.
Adobe
Bij Adobe begin je volledig van nul. Dit biedt je de kans om je ontwerpen 100% te personaliseren. Op deze manier heb je de mogelijkheid om designs te ontwerpen in dezelfde stijl zonder afhankelijk te zijn van een template.
In het begin is Adobe misschien een beetje overweldigend door de vele opties, maar eens je het onder de knie hebt is het van goudwaarde voor je onderneming.
Gebruiksvriendelijkheid
Gebruiksvriendelijkheid is een belangrijk onderdeel om te bekijken. Welke tool je hier kiest is sterk afhankelijk van de tijd die je wilt spenderen aan designs.
Canva
Het staat buiten kijf dat Canva de gebruiksvriendelijkste tool is van de twee. Na een beetje spelen met het programma, ben je er helemaal mee weg.
Daarom is Canva zeer populair bij mensen die in de rapte ontwerpen in elkaar willen steken.
Adobe
Om Adobe onder de knie te krijgen ga je eerst een aantal tutorials moeten bekijken. Eens je jezelf Adobe hebt aangeleerd, ligt de wereld van ontwerpen aan je voeten.
Bestandstype
We raden je altijd aan om te kijken naar de mogelijke bestandstypes die je kan downloaden. Bepaalde bestandstypes bieden een betere kwaliteit aan of zijn minder groot om te uploaden. Zeker dat laatste is heel belangrijk voor het plaatsen van ontwerpen op je website.
Canva
Afhankelijk van het abonnement dat je kiest op Canva kan je bepaalde bestandstypes downloaden. Daarnaast treden er geregeld wel problemen op wat betreft de kwaliteit van de afbeeldingen die je download via Canva.
Wil je een transparante afbeelding zonder watermerk? Dan moet je bovenop je abonnement nog een bijkomend bedrag betalen.
Dit zijn geen grote bedragen, maar het is wel iets waar je rekening mee dient te houden als je gebruik wilt maken van Canva.
Adobe
Via Adobe download jij heel eenvoudig het bestandstype dat jij nodig hebt. Je download transparante afbeeldingen zonder een bijkomende kost te betalen.
Gebruik
Mag je de designs die je maakt met Canva of Adobe gebruiken voor commerciële doeleinden?
Canva
Als je de gratis versie van Canva gebruikt mag je je ontwerpen niet gebruiken voor commerciële doeleinden. Er bestaat ook onenigheid over het gebruik van je afbeeldingen voor commerciële doeleinden met de betalende versie.
In de regelgeving van Canva staat dit heel vaag omschreven. Informeer jezelf eerst voldoende bij Canva voordat je je ontwerpen de wijde wereld in stuurt.
Adobe
Alles wat jij maakt op Adobe is 100% van jou. Je bent vrij om te doen met je designs wat je wilt.
Canva vs Adobe: het verdict
Als we alles bij elkaar optellen is Adobe de beste tool voor je onderneming. Door gebruik te maken van Canva kom je al een heel eind ver, maar je botst op limieten.
Wanneer je kiest voor Adobe doe je in het begin even de investering, maar start je wel meteen op het juiste pad. Vertrekken vanuit Adobe bied je oneindig veel opportuniteiten zonder beperkingen.
Ons verdict: Adobe